快捷键
SHIFT + 工具本身的快捷键:可以切换选中的工具CTRL+k: 首选项TAB键:隐藏或显示工具箱,属性栏,控制面板SHIFT+TAB键:只隐藏控制面板
图层
CTRL+J:复制图层CTRL+SHIFT+N:新建图层(需要自定义命名)CTRL+SHIFT+ALT+N:新建图层(默认命名)
工具
前背景色
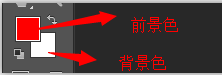
- 前景色填充:
ALT+DELETE - 背景色填充:
CTRL+DELETE
- 按
D键:恢复到默认的黑白色 - 按
X键:前背景色的切换
图层
新建图层:CTRL+ALT+SHIFT+N
图层编组:CTRL+G
自由变换 ctrl+t
- 按下
SHIFT键,保持比例不变 - 按下
ALT键,保持中心不变 - 调整四个角点可以调整整体比例,调整四个边点可以调整宽度和高度
- 按下
CTRL键,可以调整具体的点,对图像进行变换
矩形选框 M
- 按
SHIFT键可以强制为正方形(正圆) - 按
ALT键可以保持中心点不变 - 同时按下
SHIFT+ALT键,可保持中心不变强制为正方形(正圆)
选区绘制的形状与形状工具绘制的形状的区别
选区绘制的属于位图:需要新建图层,放大会失真
形状工具绘制的属于矢量图:不需要新建图层,放大不会失真
选区的修改
- 边界:会得到有一定宽度的环形区域,会有羽化效果
- 平滑:把直角选区变成圆角选区
- 扩展:均匀的扩大选区
- 收缩:均匀的缩小选区
- 羽化:让边缘变得柔和,半透明
SHIFT + F6
选区的布尔运算
选区的布尔运算:加选区,减选区,与选区相交
+加运算:SHIFT键,在选区中加上更多的区域-减运算:ALT键,在选区中减去一部分区域X相交运算:SHIFT+ALT键,保留公共的(重叠的)区域
- 反选:
CTRL+SHIFT+I
移动工具 V
功能:移动对象
复制:按下 ALT 键用移动工具进行拖拽
移动选区和移动内容的区别:
移动选区:绘制选区后,用矩形选框工具指在选区内,会出现白色箭头,可以移动选区。
(属性栏中必须选中的新选区)
移动内容:绘制选区后,用移动工具指在选区内,会出现黑色箭头,可以移动选区内的内容。
套索工具 L
- 套索工具:按住鼠标拖拽形成一个封闭的选区。特点:灵活,不准确
- 多边形套索:点击定义一个起点,再次点击确定一条线,反复点击,绘制一个封闭的选区。特点:边缘呈直线的,不太准确。
- 磁性套索:点一个起点,把鼠标顺着抠选对象边缘滑动,会自动捕捉。特点:通过抠选对象颜色与背景颜色的差异来选择,很准确。
属性:
频率值越大,节点越密集(一般采用默认值,太密集精确度提升,但是边缘也会不圆滑)
(按 delete 或者 ← 键可以删除节点)
魔棒工具组 W
魔棒工具
特点:选择颜色相近的部分。
容差:可选颜色的范围,容差越大,可选范围越大。默认值是32
快速选择工具W
特点:也是根据颜色的相似程度来选择对象
笔触:笔尖大小,笔触越大表示作用范围越大,笔触越小范围越小
“[” 表示缩小笔触, ”]” 表示放大笔触
去边处理
图层菜单——修边——去边:可以把图像最外边的白边直接去除。(1PX)
这样可以剪去抠图的边缘的白线或者模糊边缘
渐变工具 G
注意事项:再做透明渐变时,如果渐变不够理想,需要先撤销,再重新制作渐变,不能直接堆叠在原渐变之上
球体表现
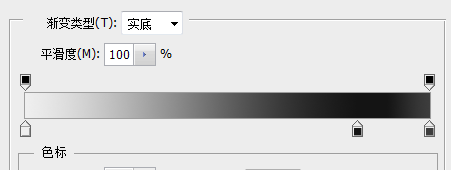
1,新建图层,绘制圆形选区
2,选择渐变工具,单击颜色条调出渐变编辑器
3,第一个色标设置为白色(高光),第二个色标设置为黑色,第三个颜色比黑色浅一些(如上图)
4,用渐变工具选择径向渐变拖拽,得到球体
5,把前景色改为黑色,选择渐变类型为前景色到透明的渐变
6,选择径向渐变拖拽得到投影,自由变换调整投影的大小和形状,放在下一层。
锁定透明像素:锁定透明像素后,填充颜色时只针对有内容的区域,如果没有锁定,填充针对整个图层。
钢笔 P
路径
路径的组成:锚点,路径线,控制手柄(控制线) “
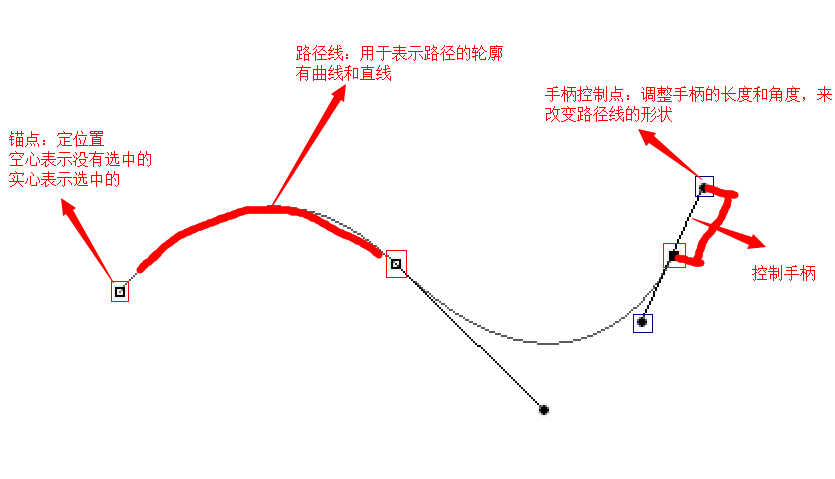
- 直线路径的绘制:选择属性栏中的“路径”,点击确定第一个锚点(起点),再单击确定另一个点,一段路径线被确定,再次单击——单击,直到闭合。
- 曲线路径的绘制:选择属性栏的“路径”,点击确定第一个锚点,再次单击并拖拽,通过调整控制手柄来调整曲线的弧度,再次单击并拖拽,直到闭合。
路径转换成选区:CTRL+回车
路径的存储:
双击“工作路径”可以对路径进行保存。
支持路径存储的格式:PSD,JPG
去除路径的黑线:
在“工作路径”中单击路径,然后点击面板的空白处
黑白箭头 A
路径选择工具(小黑):选中和编辑整个路径
直接选择工具(小白):编辑局部锚点的
排除重叠形状:
当抠选需要镂空的图时,需要做两条路径,用小黑工具选中两条路径,修改运算方式为——排除重叠形状,再转换为选区。
钢笔抠图技巧
- 选锚点时,选在图像边缘靠里1~2PX.
- 定点原则,在C型上选点
- 选错后,用CTRL+ALT+Z撤销,不用DELETE
- 出现上下乱窜时,放弃这步操作,撤销,重新再调整
- 确定一段曲线之后,按ALT键点击锚点,去除前端的控制手柄
画笔工具 B
注意:
出现十字光标时:有可能是大小写切换键打开了,有可能是画笔笔触太大。
画笔面板 F5
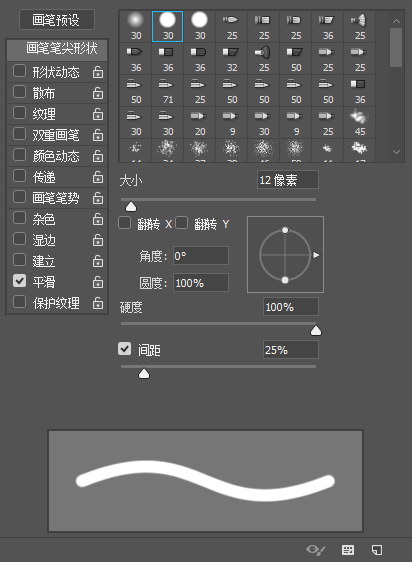
- 画笔笔尖形状:画笔样式,大小,间距
- 形状动态:大小抖动,角度抖动
- 散布:散布,数量
- 颜色动态:前景到背景抖动,色相抖动
- 传递:不透明度的抖动
画笔描边路径
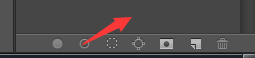
用画笔样式描边路径得到非常绚丽的效果
- 绘制一条路径(可以选择钢笔或者图案来绘制路径)
- 选择画笔工具,预设画笔的样式
- 在画笔面板点击画笔描边路径,得到效果
自定义画笔
下面以制作一个泡泡画笔为例
- 新建文档100*100PX,把背景色改成透明
- 画一个圆形的选区,填充黑色
- 用白色画笔点击并涂抹,用黑色画笔在边缘拖拽几个色块
- 在编辑菜单,选择定义画笔预设,命名
- 选择画笔工具,选择最后一个画笔样式,把前景色改为白色。
文档操作
新建文档
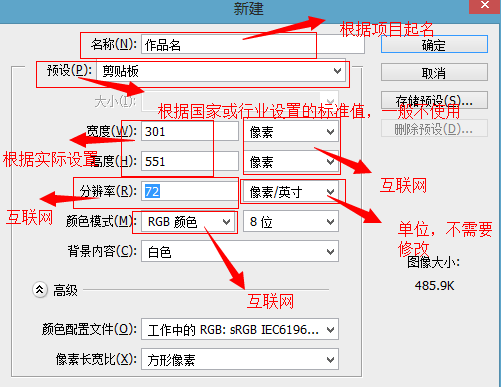
基于互联网设计(屏幕显示):单位:像素,分辨率:72,颜色模式:RGB
基于印刷设计时:单位:毫米MM,分辨率:300,颜色模式:CMYK
保存和打开
- 保存:
CTRL+S可以把内容存储起来 - 另存为:
CTRL+SHIFT+S,把文件重新保存一份 - 默认的格式:PSD(源文件格式)
- 打开的方式:
CTRL+O - 把文档拖拽至软件中也可以打开
图像制作
图像合成
- 合成:把各种图像的部分元素抠选出来,放在一个画布中,形成一个新的画面。
- 抠图:把图像中某一个元素抠选出来保留,其它部分删除。
- 透底图制作:做选区把保留内容选中,然后反选,把背景图层解锁,然后删除背景,保存PSD格式。
实用小技巧
更改某个图层的颜色
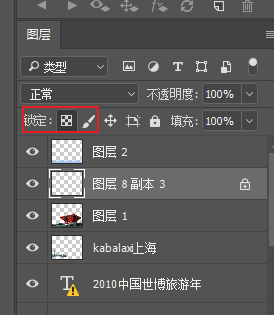
锁定该图层的 透明像素,然后再进行颜色填充
锁定透明像素:锁定透明像素后,填充颜色时只针对有内容的区域,如果没有锁定,填充针对整个图层
小案例
banner
安全尺寸:主要内容做在950PX以内
图像——画布大小,可以改画布大小 ctrl+alt+c
标尺:CTRL+R
参考线
绘制参考线:把鼠标放在标尺上,往外拖拽就能得到参考线
删除参考线:选中参考线,把它拖拽出绘图区域
自定义图案
1,新建10*10PX的文档,改成透明
2,绘制一个黑色的1PX的矩形块,复制10个按对角线分布
3,在编辑菜单中定义图案并命名
4,在编辑菜单中选择填充——图案——自定义图案——最后一个
阴影突出中心
将画笔大小调大,然后取比背景色深的颜色用画笔边缘在四周涂抹,可以制造阴影效果,突出中心