快捷键
CTRL+SHIF+P:新建页面CTRL+ALT+P:文档设置(可以取消跨页和设置页面长宽)
左侧工具
右侧工具
在 顶栏工具栏-窗口 选项中可以自定义添加右侧工具
页面 F12
按住 shift 键可以多选
移动页面
点选要移动的页面(高亮页面),保持按下鼠标状态拖动高亮页面,这时鼠标变成手拿页面的图标,拖动鼠标到要插入页面的后面,这时会出现一个竖线,此刻放开鼠标,页面就顺利移动过来了。
复制页面
学会上一步很重要,复制页面就是在移动页面的基础上,同时按着 alt键 即可,将页面插入到你想要的页面后,松开鼠标就好。
图层 F7
样式
为什么要设置段落样式 (字符样式)
- 我们在排一本书或杂志的时候,因为文字内容有主次,有各种层次,比如有标题、内文、有页眉、页码等等,这些文字一定都有各自的特点,有各自所使用的字体、大小、行间距等等。
- 当我们在最初设定好了这些数值,那么在整本书的排版过程中,我们就可以直接点击(字符样式)段落样式中已经设定好的模式,而不需要每次都重新设定各种值,其实也类似于word当中的“格式”功能。
而且在正式排版之前设定好段落样式还有这样的好处:
如果你在设计的过程中,想要统一改变某一种文字的属性
例如,一开始设定内文字体是9号字,但是后来觉得应该再大一点,想改成10号,那么你只需要到“段落样式”中去改变你设定好的内文样式,整本书的内文就全部自动做了更改,而不需要你一段一段去更改。这样就省事很多
事先设定好“段落样式”,最终你就可以轻易的自动生成目录了,目录就是根据段落样式来生成的,如果你只设定了‘字符样式’就不能实现这个功能。
具体操作:
- 选定一段文字,在“字符”中设定好字体、大小、行距等等选项,同时也要设定好文字的色彩。
- 设置“段落”窗口中的各种属性。
- 当你的光标停留在这段文字中的时候,点击右边“段落样式”,然后点击下面垃圾筒左边的“创建新样式”按钮,它会自动出现一个“段落样式1”,双击它可以改变它的名字,设定一个你自己容易识别的名字,如“英文正文”。
那么以后所有英文正文的文字,你只需要点一下这个段落样式就完成了所有属性的设定了。
字符样式 Shift+F11
段落样式 F11
对象和版面
对齐 Shift+F7
实际操作
插入图片
在InDesign中置入图片的方式跟PS大致相同,但因为InDesign中有“框架系统”的存在,所以初次置入图片时,你也许也会像我一样觉得有些奇怪,“我的图片为啥不听话呢”,下面就让我们来熟悉一下图片的“框架”。
直接置入图片
- 直接从文件夹中将图片拖入打开的InDesign窗口,如果你发现拖入后图片没有马上出现,则回到InDesign里,发现鼠标有个放置图片的指示,你再点击画布任意位置即可。
- 编辑图片:置入图片后,发现图片很大,但因为有“框架”的存在,我们并不能直接拖动来缩放图片,而需要用缩放工具(S),然后点左上角点为缩放点,然后拖动右下角,进行缩放。
置入图片到框架
在InDesign左侧的工具栏中,铅笔工具下方就是框架工具,你可以选择用它建立框架,或者选择下方的矩形工具,也可以实现一样的作用,下面我们来看详细步骤。
- 用框架工具或矩形工具在画布上你想让图片置入的位置画一个框架。(有时候暂时不用放图,只需要占位时,我会选择用矩形工具画,因为用框架工具画出来的是透明的框框)
- 从文件夹拖入图片到框架内。这时候图片在框架内还是很大,你可以用缩放工具,或者使用这个最最便捷的方法——右键-适合-按比例填充框架。快捷键是三个常用热键
Ctrl+Shift+Alt+C,我发现这个功能真的好酷!
如果想要拖动框架中的图片,点击中心原点变成黄色
如果想要拖动整体框架,点击外侧变成蓝色
对齐图片
顶栏工具栏-窗口-对象和版面-对齐(Shift+F7)调出对齐工具。
InDesign里的对齐方式跟AI是一样的,特别方便
- 选中一张图片=>按住Shift加选一张图片(我觉得可以直接鼠标框选中两张图)
- 再用鼠标左键单击两张图片中的一张,此时该图片边框会加粗,表示该图片已被锁定,执行对齐时它不会动。
主页功能
InDesign的“主页”相当于PPT里面的“母版”,我们设计的书、杂志、画册等,大多数情况,版式上总是有共同的部分,比如杂志里面一个栏目有共同的栏头、装饰等。在InDesign中,我们不需要在每个页面都制作或者复制之前的版式版头等共同部分,这些可以直接在主页里完成。
在一个文档中,我们可以做多个主页,可以将这些主页应用在不同的页面上。
“页面”面板的上方是主页,下方是跨页(页面),在主页区域单击右键可以进行新建主页等相关操作。
新建主页
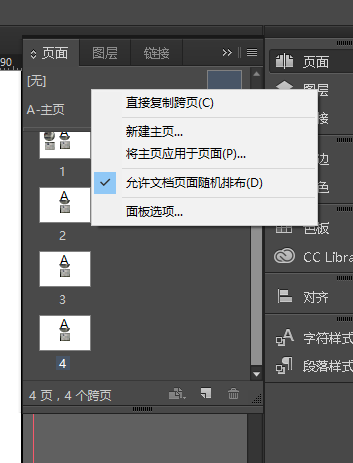
在主页窗口右击鼠标 点击“新建主页”,在弹出窗口中可以更改主页名字(默认的前缀是A/B/C/D…这个前缀会在页面的缩小视图的左右上角显示。我们就可以清楚的看到哪些页面应用的是哪个主页)及设置主页页数。
将主页应用于页面
因为我们只做了一个主页,所以所有页面就默认为A主页的形式了,如果我们设置了多个主页,也可以在页面视图上对指定的页面套用不同的主页样式。
我们只要在页面视图的小缩略图上选定所需要的页面(按shift可以加选),之后右击鼠标,出现下拉菜单,我们执行“将主页应用于页面”就可以了,下拉菜单如下图

点击了“将主页应用于页面”后,在弹出框中可以选择要应用的主页,以及应用在哪些页面上。
删除主页
当我们不需求某个主页的时候,可以点击选择该主页(按shift可加选),右键-点击“删除主页跨页”,用来删除当前主页。
如果没有这个选项,可以将第二个应用没有样式的主页 [无]
如何在页面中更改主页
主页类似于母版,在页面中应用后是不能随便编辑的,但我们可以放大招,把我们想编辑的元素从母版中解放出来——在页面上,按住Shift+Ctrl键不松开,同时鼠标按下左键点击你要编辑的元素,你会发现,这部分元素就可以点选了。对!就是这么神奇
具体用例:(显示页码)
注:如果主页已经设定好页码,在页面中排图的时候可能会用到整张大图,页码就被压住看不到。在放入大图后,在图层面板里先隐藏它,然后就用上面的大招,点选页码,然后直接Ctrl+Shift+]把页码调整到最上面一层,页码就顺利露出来了,最后别忘了取消隐藏大图。
总结
最后再强调一下主页真的很重要、很重要、很重要:
主页是模板性质的,固定的页眉、页脚、固定的装饰边框图案等都可以设定在主页中,如果是可能会改动文字的标题等就放在页面中去做吧。尝试在设计的最初就做好主页的设置,这样真的可以事半功倍,比如已经排版好的大几百页的书籍,有设计的细节改动,或者页眉的文字改变了,那么你只要在主页上做修改,所有页面就自动同步啦,如果你没有用主页,那你将面临的就是漫长地一页一页的修改和长长的悔恨。
插入页码
一般情况,我们都是在主页里添加页码,这样所有页面的页码会自动按顺序排列,即使排版的过程中,你有任何增加删除页面,页码都是自动更新的,很方便。下面我就来手把手教会你设置页码。
【步骤1】双击主页缩略图,来到主页页面,找到你想要页码放置的位置,再用文字工具拉一个文字框,输入页码,设置好页码的字体、字号、颜色等。
【步骤2】插入页码:顶栏工具栏-文字-插入特殊字符-标志符-当前页码,快捷键Ctrl+Shift+Alt+N。此时你会发现主页中的页码变成了字母,稳住,不要害怕!
【步骤3】应用主页:回到页面中去,执行“将主页应用于页面”(前面有提到过具体操作哦,别忘啦)。到这一步其实页码已经设置成功啦,不过你还可以有更多的样式选择,请见步骤4.
【步骤4】顶栏工具栏-版面-页码和章节页选项,这里可以设定更多页码的细节,比如页码起始页、或者想要在页码前增加章节信息,设置页码样式等。
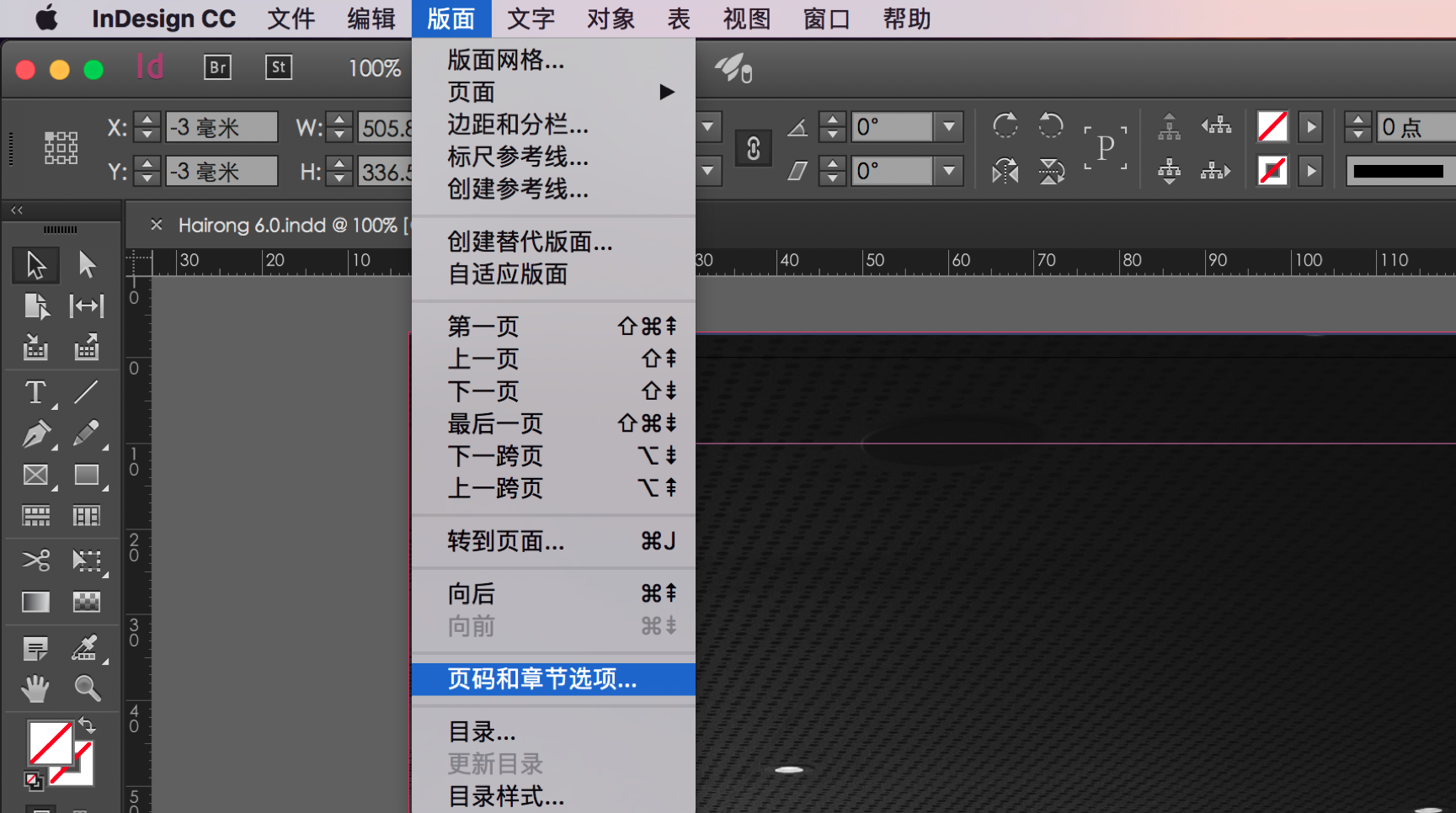
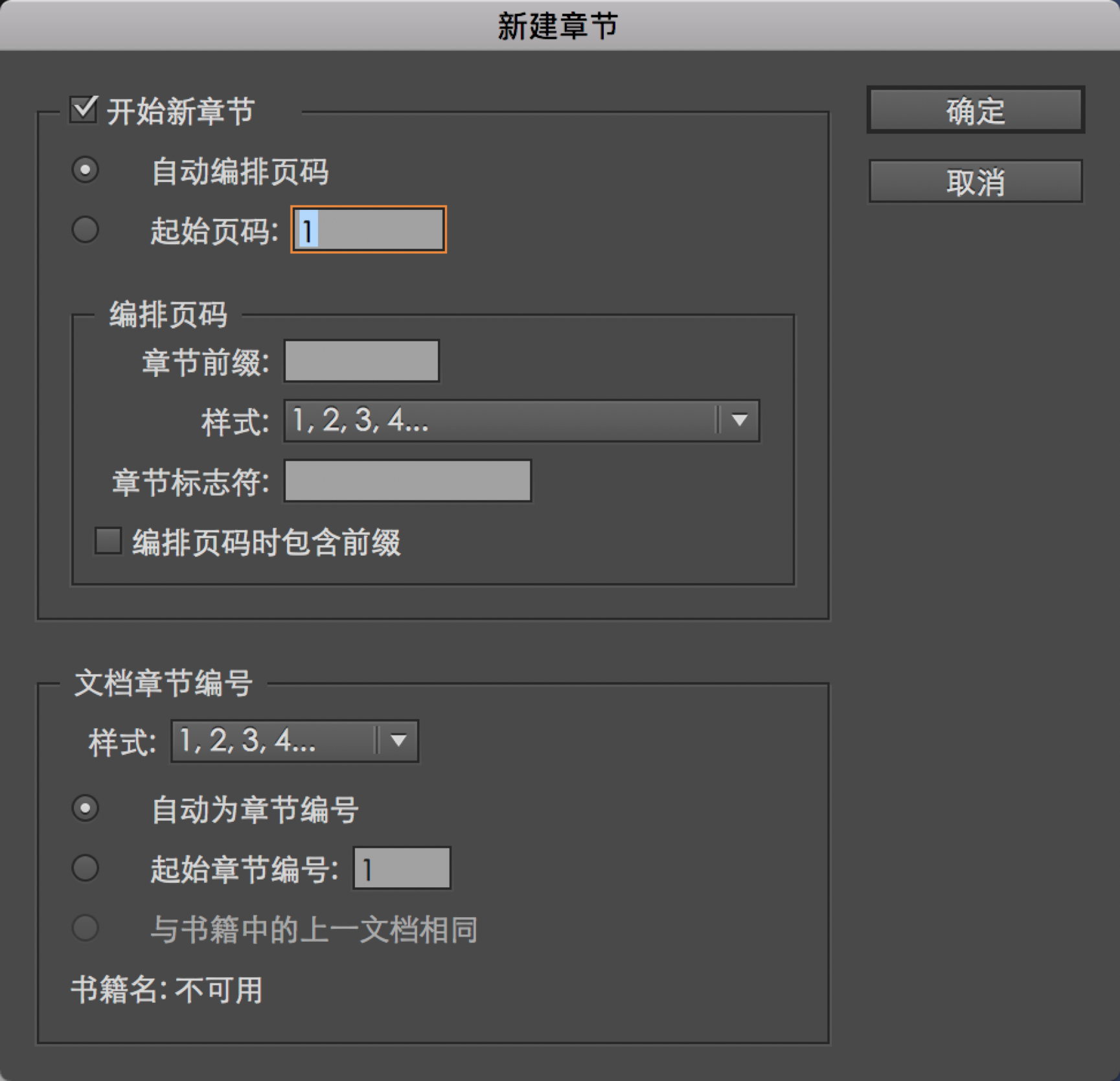
Tip:还需要注意一个小细节,通常我们的页码都分别在页面的左右两边,左侧的页码文字最好采取左对齐,右侧的则采取右对齐,这样页码随着数字的变换依然能够和书页边缘保持等距,增加了整齐感。
导出印刷文件
设计完画册之后,当然就是导出来看看整体效果了,InDesign里面特别贴心的设计是导出时可以选择:
- PDF打印(是单独一页的便于打印)
- PDF交互(跟InDesign界面里面的排版一致,是最佳的预览效果)。
- 如果需要打印下来看效果,就导出为打印;如果是给客户看最终效果,就导出为交互。
客户定稿后,我们就需要将文件交付给印刷厂了,交付之前我们还需要做一些印前检查。
顶栏工具栏-窗口-输出-印前检查:这里可以显示错误,一般会显示是否有文字溢出和颜色模式的错误。双击就可以跳到错误处。
1、检查文字:
①文字是否转曲(这又是一个知识点了,我帮大家百度了一下有没有一键转曲的快捷方法:https://jingyan.baidu.com/article/4dc4084881e8bdc8d946f1f9.html)
②黑色文字是否叠印(相当于PS里面的正片叠底功能,关于叠印:https://helpx.adobe.com/cn/indesign/using/overprinting.html)
2、检查图片:
①检查链接文件:因为InDesign里的图片默认是已外链的方式存在,如果你电脑里的图片不在原来的位置链接就会缺失,有两个方法解决这个问题——其一,在链接面板嵌入图片;其二,打包:文件-打包。默认打包设置即可,默认情况下是字体也都能打包的,但有些字体涉及版权问题,打包不了,需要到系统font文件夹手动复制出来。
②检查图片的颜色模式(是否为CMKY,以及有无专色)
③检查图片精度,是否清晰
④检查图片格式
3、其他检查
可能还需要检查陷印预设什么的,太专业啦,还是跟印刷厂确认吧,哈哈哈。
项目比较赶,我在一个星期完成了画册的设计,下班回家的零碎时间用来整理了这个教程,感觉InDesign比PS还好操作一些,高效又科学,希望在大家设计明年的毕业纪念册时,能对你们有所帮助!快快开始学习InDesign吧~~~
实用小技巧
文字相关
使文本框大小根据内容重新调整
将鼠标移到文本框的右下角,当鼠标箭头变成双箭头的时候(放大缩写的那个箭头),双击
参考文章: